Современные художники
Регистрация/Вход
Авторов онлайн
НикакойГостей онлайн
Сейчас 2622 гостей онлайн
Обработка RAW фотографий. Руководство для фотографа. |
 Автор:
Автор: Павел Ин.
| Информация художников - Рекомендация |
| 14.09.2017 20:02 |
|
Основываясь на статистических данных за последнее время, в большинстве находятся владельцы цифровых зеркальных фотокамер. Поэтому обработка RAW фотографий в фотошопе становится все более востребованной техникой среди начинающих и продвинутых фотолюбителей. Как обрабатывать фото в фотошопе?В статье я подготовил пошаговый урок по обработке фотографий снятых в формате Raw с помощью фотошопа, а точнее встроенного в него Adobe Camera Raw : В этом уроке я покажу, как увеличить резкость, контрастность, насыщенность на конкретном участке кадра, при этом не затронув остальную часть кадра. А для закрепления, проделаем обратное действие, т.е. снизим насыщенность и яркость на тех участках кадра, где это необходимо. В результате проделанных действий, сфокусируем основное внимание на сюжетно важном объекте съемки. Все чаще у посетителей моего блога возникает вопрос, как обработать фото в формате Raw, при этом сохранив все преимущества работы с данным форматом. Ранее я публиковал ряд статей по работе с Raw, поэтому данная статья будет практическим продолжением начатой темы, которая уверен будет набирать актуальность .
С чего начать?В свете технического прогресса следует учесть, что формат Raw поддерживают не только беззеркалки, но и многие компактные фотокамеры, таким образом можно отметить, что количественный показатель (фотоснимков), плавно перетекает в качественный, что не может не радовать. Думаю, будет не лишним напомнить, что Raw формат является сырым исходником, снятым с матрицы фотокамеры, который еще не подвергся сжатию и обработке внутри камеры, благодаря чему Raw исходник хранит информацию обо всех жизненно важных параметрах снимка.
Конечно же обработка RAW фотографий в фотошопе начинается с загрузки исходника:
В заключении сохраним результат с одновременной конвертацией в формат jpeg, который можно сразу же распечатать. 1) Для этого в нижнем левом углу жмем кнопку >Save Image 2) Нажатием кнопки > Select Folder выбираем папку , куда сохраним результат 3) В пункте >Format — выбираем желаемый формат сохраняемого файла, в нашем случае — jpeg, а также укажем качество — Quality — 10 4) Жмем кнопку >Save и наслаждаемся результатом . Подведем итог1) В статье обработка Raw фотографий мы научились обрабатывать необходимую часть композиции не затрагивая остальную часть кадра. 2) С помощью кисти-маски нам удалось создать желаемый акцент между главным элементом композиции и фоновой частью кадра. 3) Считаю важным отметить, что все процессы обработки производились непосредственно в формате RAW, что благоприятно сказалось на качестве конечного результата. Советы от профессионального фотографа Ивановича Олега ↓↓ Ниже смотрите на тематическое сходство (Похожие материалы) ↓↓ |


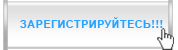

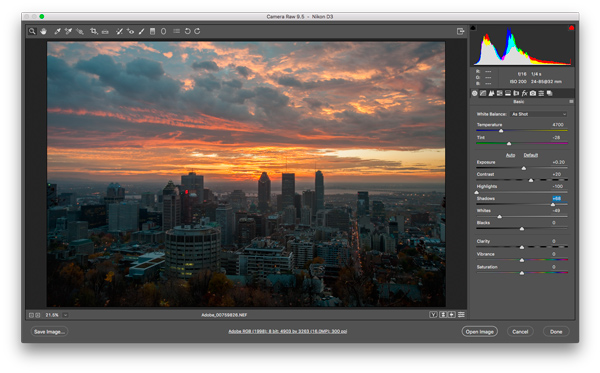
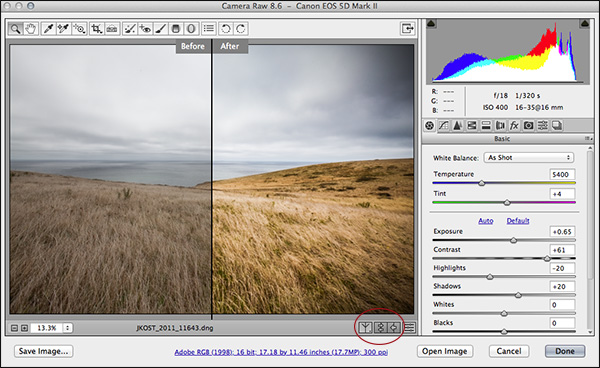






 Литературное творчество
Литературное творчество 